If you’ve noticed a dip in your Vizio TV’s performance, a reset might just be the solution you need. Knowing when and how to reset your Vizio TV can make a significant difference in its performance. Whether it’s a simple power cycle, checking for updates, or a complete factory reset, implementing these steps can help you optimize your viewing experience. In this post, we’ll guide you through the process of resetting your Vizio TV in 5 easy steps, ensuring that you get the most out of your entertainment system.
How to Reset Your Vizio TV to Improve Performance
Is your Vizio TV not performing optimally? A simple reset could be the solution. Here’s how you can effectively reset your Vizio TV in just a few easy steps:
-
Check for Updates:
- Regularly updating your Vizio TV can enhance its performance and fix any existing issues. Navigate to the Settings menu and look for the "System" or "About" option to check for updates. Install any available updates to ensure your TV is running on the latest software version.
-
Power Cycle Your TV:
- Sometimes, a basic power cycle can work wonders. Simply turn off your Vizio TV, unplug it from the power source, wait for a few minutes, and then plug it back in. Turn on the TV and check if the performance has improved.
-
Factory Reset Using the Menu:
- If your Vizio TV is still not performing as expected, consider performing a factory reset using the TV’s menu. This can help resolve persistent issues and bring the TV back to its default settings.
-
Performing a Hard Reset:
- When all else fails, a hard reset may be necessary. Refer to the user manual or the Vizio support website for instructions on how to perform a hard reset. Keep in mind that this will erase all custom settings and data, so use this option as a last resort.
By following these simple steps, you can effectively reset your Vizio TV to improve its performance without the need for professional assistance. Remember to use the "Vizio TV Reset" option wisely and only when necessary to avoid unnecessary data loss or disruptions.

Photo by Jens Kreuter on Unsplash
Understanding When to Reset Your Vizio TV
Sometimes, your Vizio TV may not be functioning as it should, and that’s when resetting it can be a handy solution. Here are some common scenarios when you might consider a Vizio TV reset:
-
Frequent Freezing or Crashing: If your Vizio TV freezes or crashes regularly, it could indicate a need for a reset to clear temporary glitches and errors.
-
Software Update Issues: When your TV encounters problems after a recent software update, a reset may resolve these issues by allowing the system to reconfigure itself.
-
Network Connectivity Problems: In the event of persistent network connection problems, resetting your Vizio TV can help clear network settings and allow for a fresh connection setup.
-
Slow Performance: When you notice a significant slowdown in your TV’s performance, such as sluggish menu navigation or apps taking too long to load, a reset can refresh the system and potentially improve speed and responsiveness.
By recognizing these signs, you can determine when it’s best to initiate a Vizio TV reset to address specific issues and optimize its performance.
Remember, before proceeding with a reset, it’s worth exploring less drastic solutions such as checking for updates or power cycling your TV. However, when these methods don’t suffice, a reset may be the key to getting your Vizio TV back to peak performance.
Step 1: Check for Updates
Ensuring that your Vizio TV is running on the latest software is crucial for optimal performance. To check for updates, follow these simple steps:
-
Navigate to the Settings Menu: Using your remote, press the "Menu" button and select "Settings."
-
Select System: Scroll to the "System" option and press "OK."
-
Check for Updates: Choose "Check for Updates" and allow the TV to search for any available updates. If an update is found, follow the on-screen prompts to download and install it.
-
Restart the TV: Once the update is completed, restart your Vizio TV to ensure that all the changes are applied.
By regularly checking for updates, you can ensure that your Vizio TV is equipped with the latest enhancements, bug fixes, and performance optimizations. This simple step can significantly improve your viewing experience and resolve common issues without the need for a full reset.
Remember, keeping your Vizio TV up to date is an essential part of maintaining its performance and functionality.
By taking a few minutes to check for updates, you can potentially avoid the need for more extensive troubleshooting methods like a Vizio TV reset.
Incorporating this proactive approach into your TV maintenance routine can help you enjoy seamless entertainment without interruptions.
Remember, keeping your Vizio TV up to date is an essential part of maintaining its performance and functionality.
Step 2: Power Cycle Your TV
When experiencing performance issues with your Vizio TV, power cycling can often resolve common glitches. This simple process can help refresh the TV’s system and eliminate temporary bugs. Follow these easy steps to power cycle your Vizio TV:
-
Turn Off the TV: Using the remote or the power button on the TV, switch off your Vizio TV. Ensure that the screen completely turns off.
-
Unplug the Power Cord: Gently unplug the power cord from the electrical outlet. Wait for at least 60 seconds to allow any residual power to dissipate from the TV.
-
Plug It Back In: After the waiting period, plug the power cord back into the electrical outlet. Make sure it is securely connected to avoid any power interruptions.
-
Turn On the TV: Use the remote or the power button on the TV to turn on your Vizio TV. Wait for it to boot up and check if the performance issue has been resolved.
Power cycling your Vizio TV can often eliminate temporary software glitches and enhance the overall performance. If the problem persists, consider exploring further reset options to ensure optimal TV performance.
Remember, performing a Vizio TV reset should not be a frequent solution, but is an effective troubleshooting step for occasional performance issues.
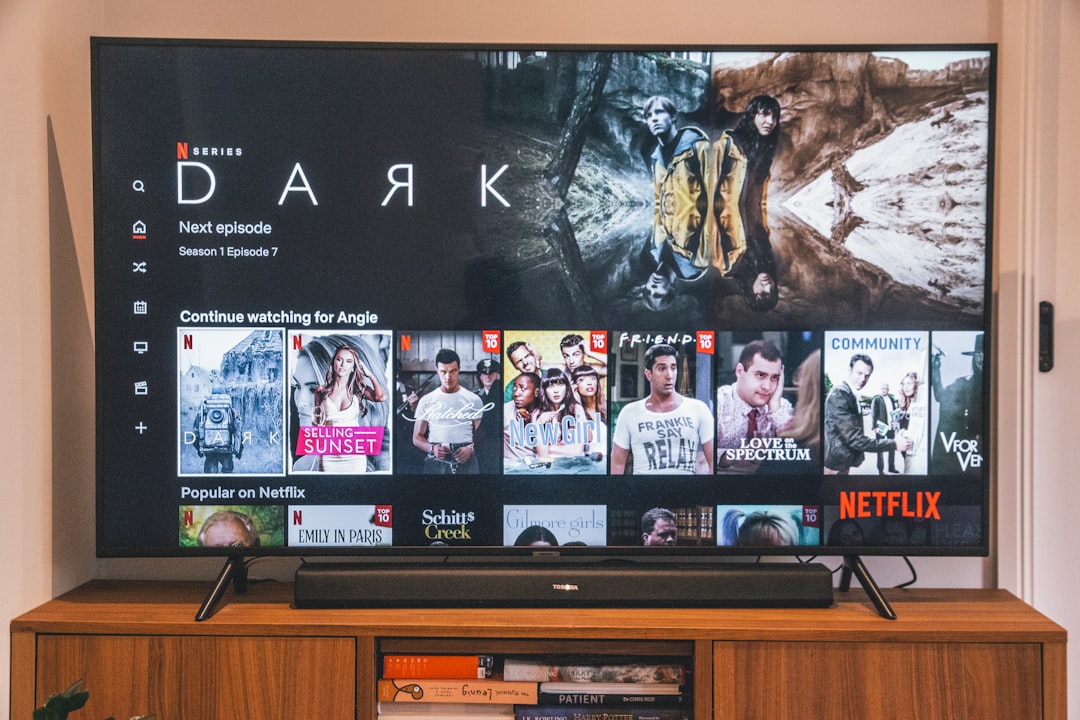
Photo by Marques Kaspbrak on Unsplash
Step 3: Factory Reset Using the Menu
Sometimes, a factory reset can be the ultimate solution to persistent issues with your Vizio TV. By performing a factory reset using the menu, you can restore your TV to its original settings, potentially resolving performance issues and glitches. Here’s how to execute this step:
-
Navigate to the Menu: Using your Vizio remote, press the "Menu" button to access the on-screen menu.
-
Select System: Within the menu, navigate to the "System" option using the arrow keys on your remote.
-
Choose Reset & Admin: Scroll down to locate the "Reset & Admin" option from the System menu.
-
Initiate Factory Reset: Select the "Factory Reset" option. Keep in mind that this action will reset your TV to its initial state, deleting any custom settings or preferences.
-
Confirm the Reset: Follow the on-screen prompts to confirm the factory reset. This process might take a few minutes, so exercise patience as the TV undergoes the reset.
Performing a factory reset using the menu can often eliminate persistent issues and provide a fresh start for your Vizio TV. However, ensure that you have exhausted other troubleshooting steps before proceeding with the factory reset.
Step 4: Performing a Hard Reset
If you’ve tried the previous steps and your Vizio TV still isn’t functioning optimally, it might be time to consider a hard reset. This approach is more comprehensive and can help in addressing persistent performance issues.
To perform a hard reset on your Vizio TV, follow these steps:
-
Unplug the TV: Start by unplugging your Vizio TV from the power outlet. Let it remain unplugged for at least 10-15 minutes to ensure that all residual power is drained from the TV.
-
Press and Hold the Power Button: While the TV is unplugged, press and hold the power button on the TV for 30 seconds. This will discharge any remaining power in the TV’s capacitors.
-
Plug the TV Back In: After the 10-15 minutes have passed, plug the TV back into the power outlet.
-
Power On the TV: Turn on your Vizio TV and check if the hard reset has resolved the performance issues.
Performing a hard reset can often help in resolving persistent performance issues that other methods may not address. However, remember that a hard reset will restore your TV to its original factory settings, so you will need to reconfigure your preferences and settings.
By following these steps, you can effectively perform a hard reset on your Vizio TV, potentially improving its performance and functionality.
Remember, undertaking a hard reset should be a last resort if all other troubleshooting methods have been exhausted.
Frequently Asked Questions
What are the signs that indicate I need to reset my Vizio TV?
Some common signs that indicate the need to reset your Vizio TV include frozen screen, slow performance, unresponsive remote, and persistent glitches or errors during operation.
How do I perform a factory reset on my Vizio TV?
To perform a factory reset on your Vizio TV, navigate to the ‘System’ or ‘Settings’ menu, select ‘Reset & Admin,’ and choose ‘Reset TV to Factory Defaults.’ Follow the on-screen prompts to complete the reset process.
Will resetting my Vizio TV delete all my settings and data?
Yes, performing a factory reset on your Vizio TV will delete all your personalized settings, installed apps, and saved data. Make sure to back up any important data before proceeding with the reset.
After resetting my Vizio TV, will I need to set it up again from scratch?
Yes, after resetting your Vizio TV, you will need to set it up again from scratch. This includes selecting the language, connecting to Wi-Fi, and configuring your preferences and settings.
